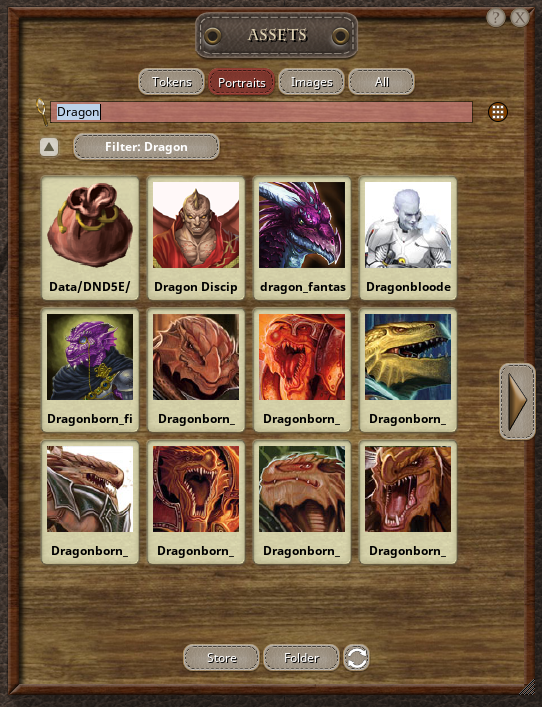| Expand | |
|---|---|
|
| Info |
|---|
Note for Fantasy Grounds Classic Users |
The Assets Window
The Assets window is new to Fantasy Grounds Unity. It contains all tokens, portraits and images from all of the modules that you own. You do not need to have the module activated for them to appear in the Assets window.
User Interface Element | Description | ||
|---|---|---|---|
| Use this to restrict the results to Tokens, Portraits or Images. Set to All to look across all three categories. | ||
2. Search Bar | Enter one or more keywords to search, separated by a space or comma. The results will include all filtered object types that contain all of the search terms as part of the name. | ||
3. Zoom/Preview | The magnifying glass icon over an image means you can click to preview the image in its own window. | ||
4. Grid/List View | This will toggle to a list view with one result per line and more room for the result name.
| ||
5. Up to Index | This only appears when you are in a folder or using a Search. It will return you to the index for the currently selected result types. | ||
6. Breadcrumb | This will only show up when you are in a folder or using a Search. It will allow you to navigate up to a previous folder directly. Clicking on the Filter will remove it. | ||
7. Results | Results will show up here. Folders may be represented by a graphic, such as a bag. Only the first page of results will be shown. Refer to the Next Page and Previous Page buttons to see additional results.
| ||
8. Folder | This opens a File Explorer window on your Operating System that points you to the Fantasy Grounds Unity Data Folder. From there, you can navigate to the tokens folder or over to your campaign image folder.
| ||
9. Store Link | This will open a web browser and preload the Store (FantasyGrounds.com or Steam) where you can purchase additional packs. | ||
10. Next Page | If the results are more than 50, you will be able to navigate to the next page of results here.
| ||
11. Resize Handle | Use this to expand or reduce the size of the Assets window. Drag and hold to change the size of the window. | ||
12. Refresh List | Use this to refresh the folder assets. |
Grid View Examples
List View Examples
Adding Custom Tokens
You can add custom tokens from the Assets window.
Open the Assets window
Click on Folder to open your Data Folder
Your operating system should open the tokens folder
Place any PNG or JPG images here.
| Info |
|---|
Tip: Folders for Organization Create a folder to place them in and keep them organized. This will make searching for them easier. |
| Info |
|---|
Tip: Naming Scheme Separate search terms by spaces or underscores to make searching easier, for instance: Dragonborn_fighter_rogue_male.jpg would provide several ways to locate this token. The order they appear does not matter. |
Adding Custom Portraits
You can add custom portraits from the Assets window.
Open the Assets window
Click on Folder to open your Data Folder
Your operating system should open the tokens folder
Navigate up to the root of the Data Folder and then into the Portraits folder.
Place any PNG or JPG images here.
| Info |
|---|
Tip: Folders for Organization Create a folder to place them in and keep them organized. This will make searching for them easier. |
| Info |
|---|
Tip: Naming Scheme Separate search terms by spaces or underscores to make searching easier, for instance: Dragonborn_fighter_rogue_male.jpg would provide several ways to locate this token. The order they appear does not matter. |
Adding Custom Images or Maps to your Campaign
Images must first be added to the Assets window and then from there they can be added to your campaign.
Add Image to Assets Window
You can add custom portraits from the Assets window.
Open the Assets window
Click on Folder to open your Data Folder
Your operating system should open the tokens folder
Navigate up to the root of the Data Folder and then into the Portraits folder.
Place any PNG or JPG images here.
| Info |
|---|
Tip: Folders for Organization Create a folder to place them in and keep them organized. This will make searching for them easier. |
| Info |
|---|
Tip: Naming Scheme Separate search terms by spaces or underscores to make searching easier, for instance: Player_Map_Cellar_Level1.jpg would provide several ways to locate this map. The order they appear does not matter. |
Add Image to Campaign
Locate the image in your Assets Window. See the previous set of steps. If done properly, they should show up under a folder called campaign.
Open your Images & Maps window in your current campaign. (the button may say Maps)
Drag the image from the Assets Window to your Images & Maps window.