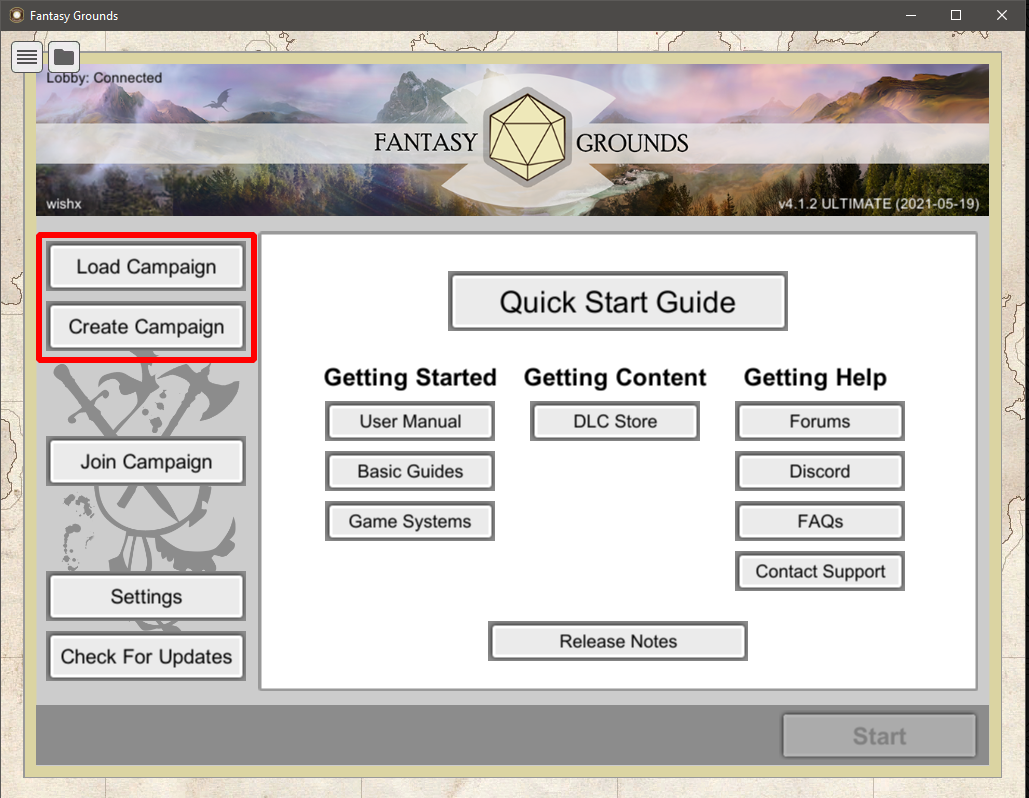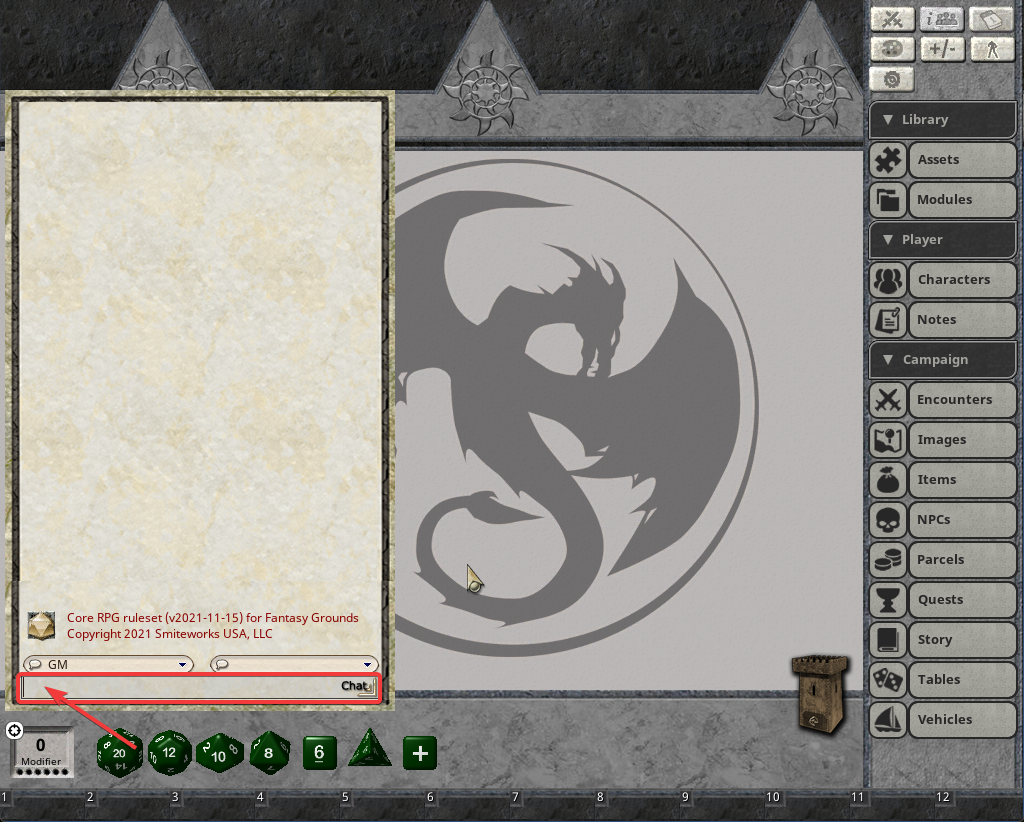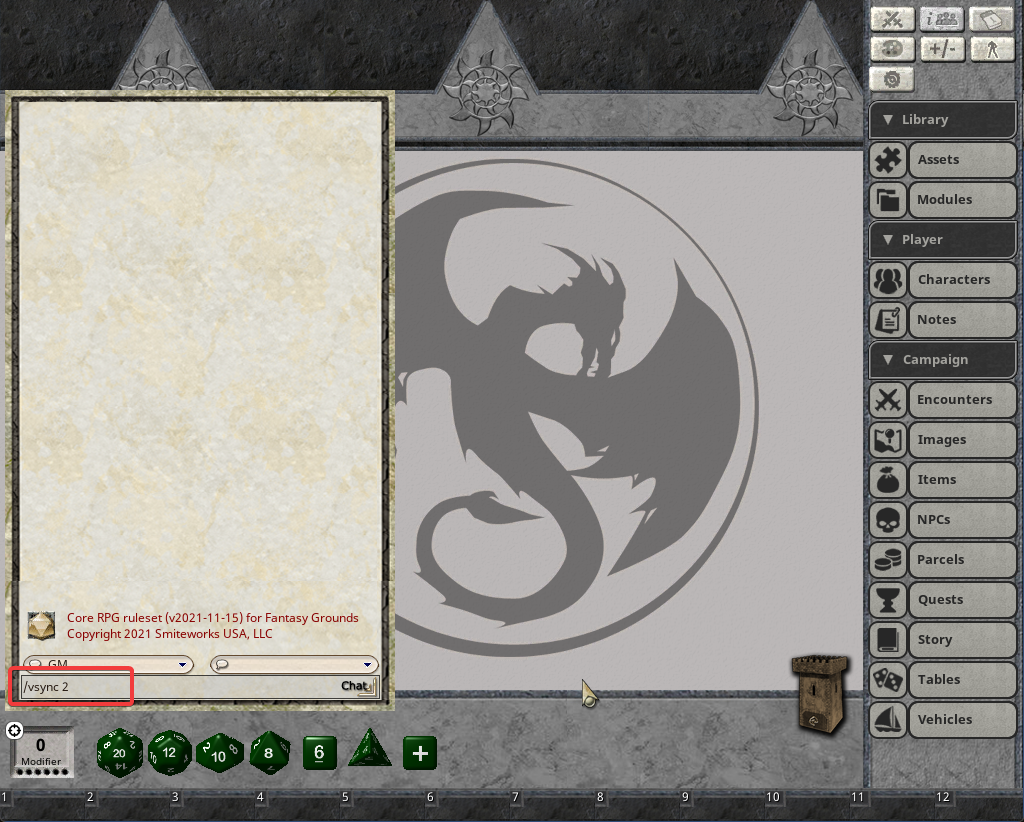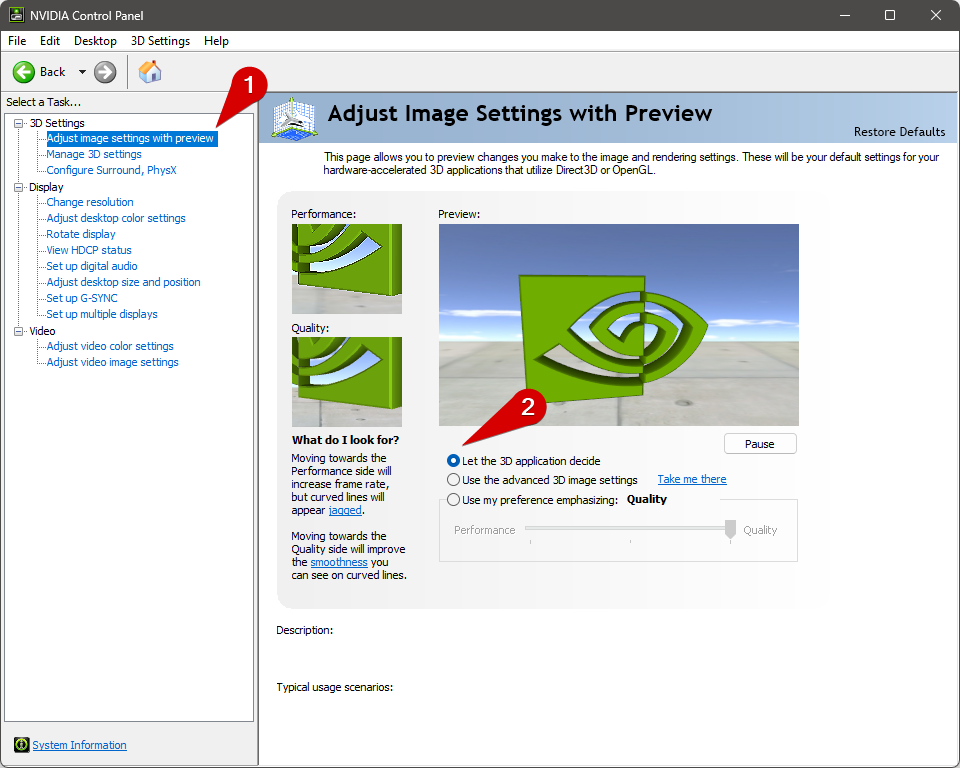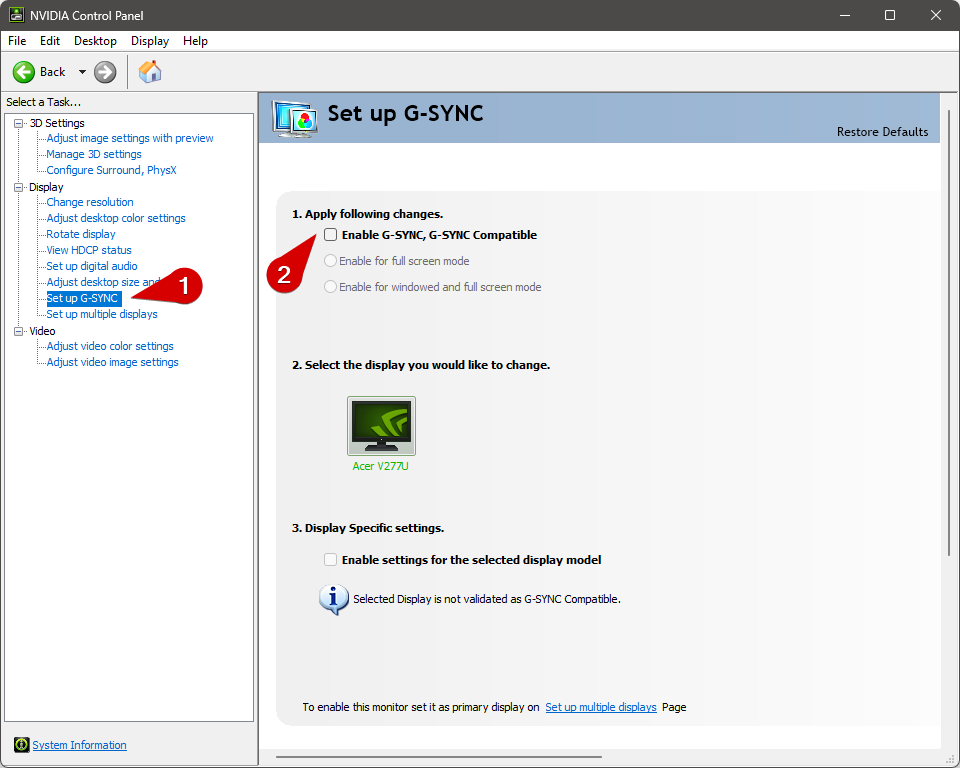Although rare, some users have reported GPU usage at 100% for sustained periods. Most issues with performance that are hardware/driver related (and not map complexity related) come down to either the graphics driver being configured to "override" application-specific frame rates (which you can change in your driver control panel) or when running on older hardware.
1. Video Driver Settings / Control Panel Settings
Always make sure you have the latest updated driver version for your graphics card and manufacturer.
Whenever possible, you should allow your graphics driver software to decide how best to handle GPU performance with Fantasy Grounds.
For NVIDIA: Open the NVIDIA Control Panel and be sure to allow it to let the 3D application decide:
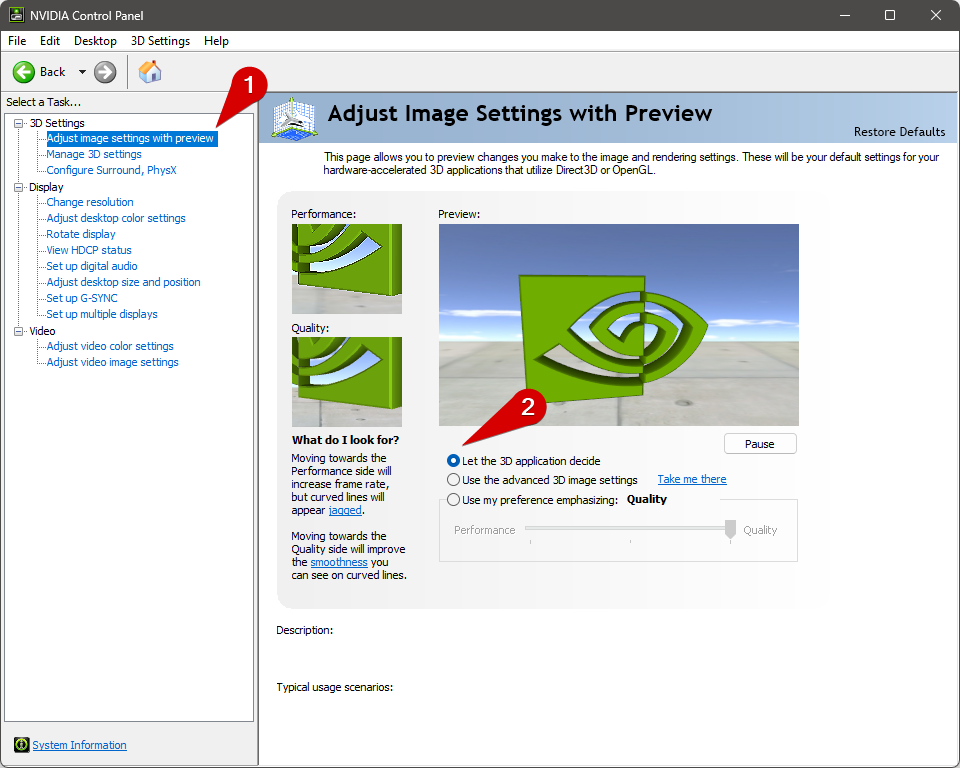
If the GPU is still running high even though NVIDIA Control Panel is set to allow the 3D application to decide, you may also want to try disabling G-Sync by making sure Enable G-SYNC, G-SYNC Compatible is unchecked.
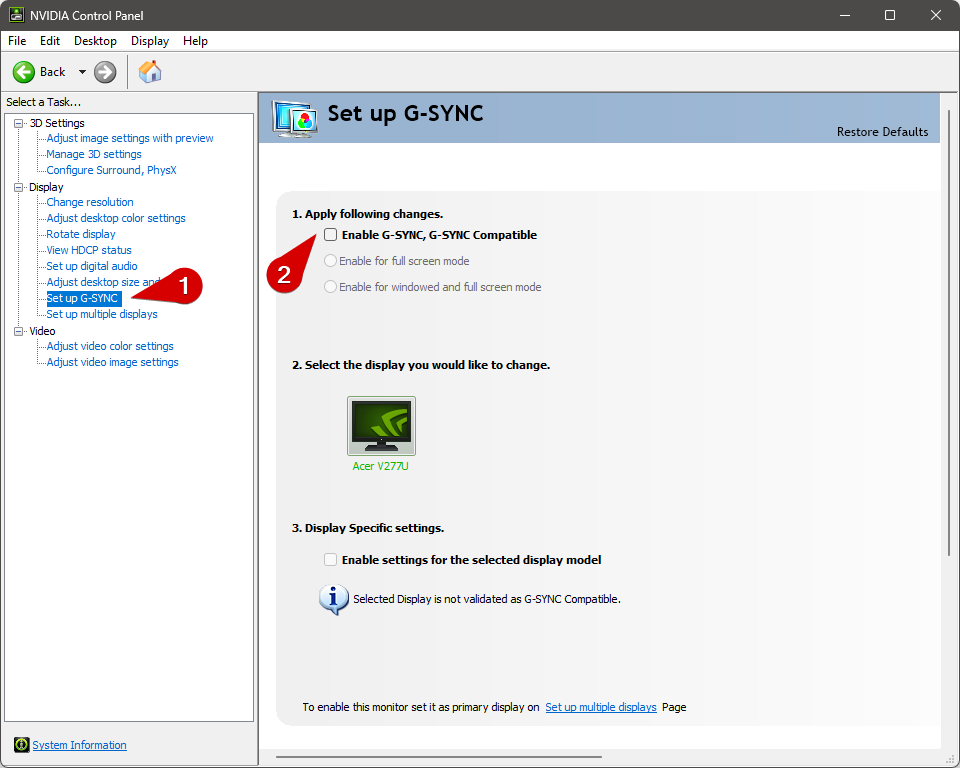
For AMD: Make sure default settings are set in Global Settings. You can reset changes in the upper-right corner of the Radeon Settings:

2. Advanced FGU Commands - Use With Caution
The following commands should not be used unless you are experiencing performance issues and are instructed by Customer Support staff. Using these settings on a system that is running normally may introduce undesired results. |
2a. the vsync command
vsync is a setting that allows your computer to limit the amount of frames that your GPU is outputting to match the framerate of your monitor. Generally speaking, if your GPU is processing more frames than your monitor’s refresh rate can handle, you’ll want to lower the number of frames being processed to sync with your monitor’s refresh rate.
/vsync 0-4
vsync 0: 60 fps fixed
vsync 1: OS/Monitor frame rate
vsync 2: 1/2 OS/Monitor frame rate
vsync 3: 1/3 OS/Monitor frame rate
vsync 4: 1/4 OS/Monitor frame rate |
2b. the imagequality command
Sometimes maps or images can be very large, and this can potentially have a negative impact with low-performance scenarios. To help mitigate this while still being able to use the image, one might try the following imagequality command.
/imagequality 0-3
imagequality 0: 100%
imagequality 1: 75%
imagequality 2: 50% (default)
imagequality 3: 25% |
While you can use both commands at the same time, for testing, it is usually better to reset one command before experimenting with the other. If you use /vsync and it doesn’t work as expected, reset that command to it’s original value, then try the /imagequality command and vice versa. |
3. How to Use Commands in FGU
Below are step-by-step instructions how to enter the commands listed above in Fantasy Grounds Unity.
We’ll enter the commands in the chat box from within a campaign. Click Load Campaign if you have already created a campaign, or Create Campaign to start a new one.
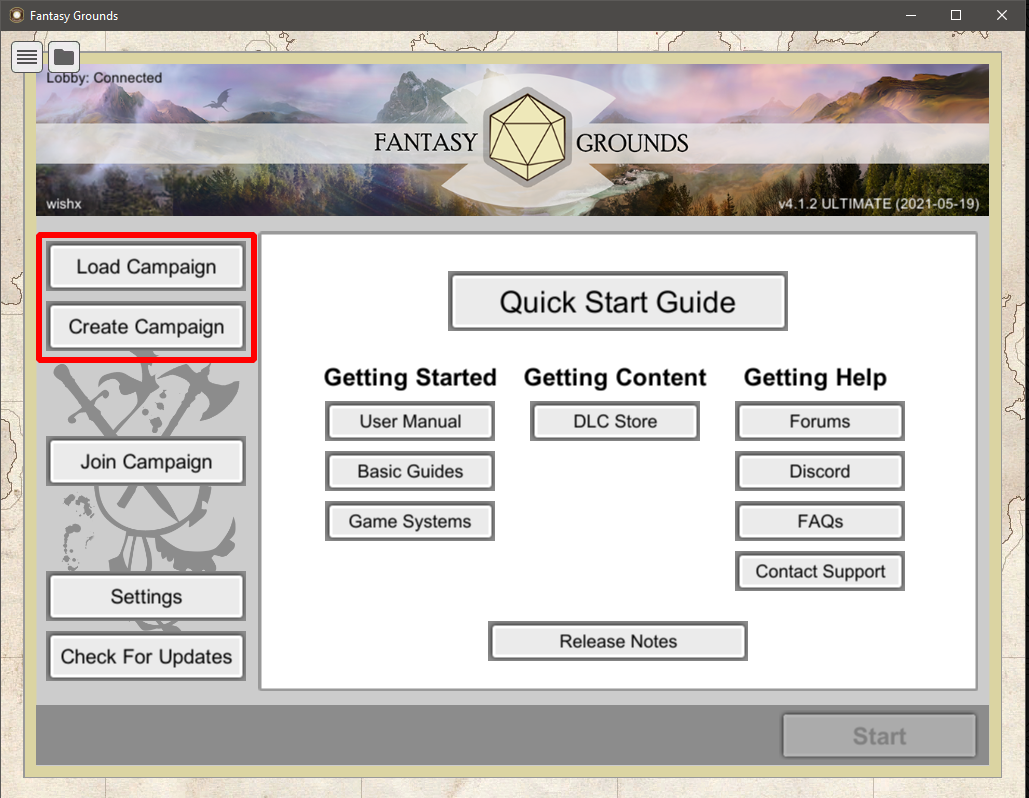
Locate the chat box in the lower-right corner just above the modifier box and dice.
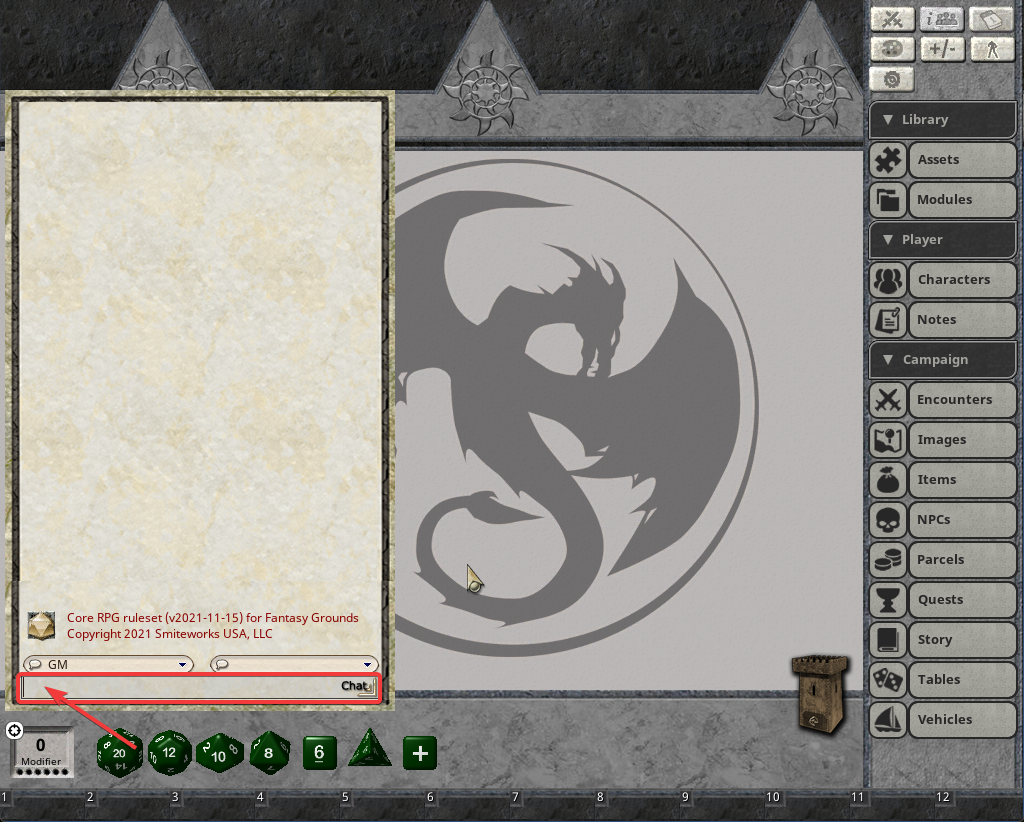
Type in the desired command and press Enter.
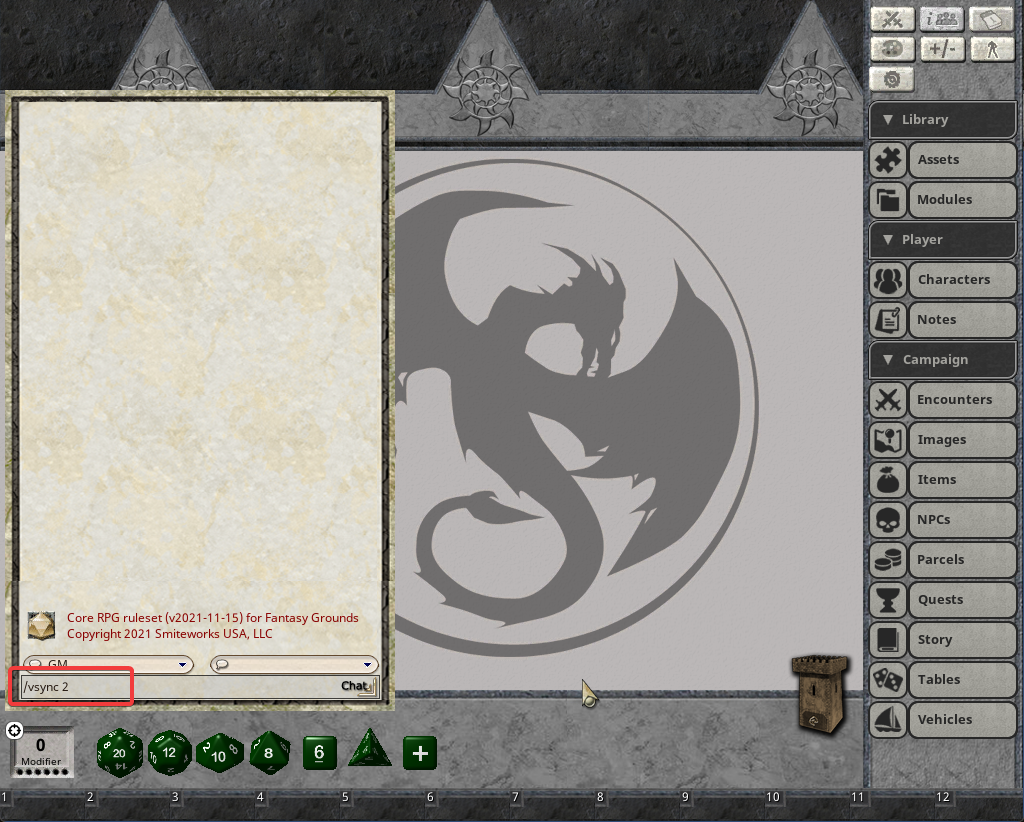
You will now see a confirmation that the command has been successfully executed in the chat box.