Introduction
Note: Some Options are common to all rulesets, however for completeness this article details all of the options available to 5e users not just those specific to the 5e ruleset.
You can bring up the Campaign options by clicking on the options button in the top right hand corner of the right hand menu. Although all options are visible to the players only the 'Client' options are accessible to players. All other options are set by the GM. To change an option either click on the option value or click the small left and right arrows on each option.
Option | Values | Notes |
|---|---|---|
Chat: Ring on Whisper | On (default) or Off | Rings the bell when a whispering if On. |
Color: Active character | Black (default) | Use to change the color of the Active Character. This will change the dot by the character portrait and that characters pointers. See Character and Pointer Color for details. |
Dice: Manual Entry | Off (default) or On | Use to enable the manual dice entry feature. When on all dice rolls will be intercepted and a pop up will allow the DM to just allow the roll or edit it. |
Target: Remove on miss | Multi (default), Off or On | Determines whether targets are automatically removed when missing with an attack. When turned on, targets are always removed on a miss. When set to Multi, targets are only removed on a miss if more than one target is specified for the attack roll. |
Turn: Auto-center map | On (default) or Off | When turned on the map will auto-center on the next actor when the 'Next Actor' button is pressed in the Combat Tracker |
Option | Values | Notes |
|---|---|---|
Chat: Set GM voice to active CT | Off (default) or On | When turned on, the name of any NPC which becomes active in the combat tracker will be added to the GM speaking identity list below the chat window. |
Chat: Show all whispers to GM | Off (default) or On | When turned on, any whispers sent between players can be viewed by the GM. |
Chat: Show GM rolls | Off (default) or On | When turned off, any rolls made by the GM are marked secret, and not shared with the players. When turned on, any rolls made by the GM are shared with all players. |
Chat: Show results to client | On (default), Off or Friendly | Determines whether the results of attack, damage and heal rolls are shown to players. If set to On, all results are shown to players. If set to Friendly, only results for rolls which have a PC source and either no target or a PC target will be shown. If set to Off no results are shown to players. |
Party: Show characters to clients | Off (default) or On | Determines whether the Main tab is available to players in the party sheet. |
Party: Show inventory to clients | On (default) or Off | Determines whether the Party Coins and Party Items lists are visible to players on the Party Sheet inventory tab. |
Sound: Enable | On (Checkmark - Default) or Off (no checkmark) | Shows or removed the Sound button from the sidebar and also allows going to Sound Settings from the Settings button. |
Table: Dice Tower | Off (default) or On | When turned on, a dice tower will appear on each player's desktop, and on the GM desktop (if GM rolls option set to On). Players can drag dice rolls into the tower and only the DM will see the result. See https://fantasygroundsunity.atlassian.net/wiki/spaces/FGCP/pages/2109571073/All+Things+Dice#Dice-Tower for more info. |
Option | Values | Notes |
|---|---|---|
Combat: Ally health player display | Detailed (default), Status and Off | Determines how much information about ally health is shown on the player's Combat Tracker. Detailed shows all Hit points, temporary hit points and wounds for all player characters. Status replaces the numbers with a health category which changes at 25% intervals approximately showing light, moderate, heavy and critical wounds. Off shows no information about player and ally wounds at all on the Combat Tracker. |
Combat: Auto NPC initiative | Group (default), On or Off | Determines how NPC initiative is determined when NPCs are added to the combat tracker. If set to On, initiative is rolled whenever an NPC is added to the Combat Tracker. If set to Off, initiative will not be rolled when an NPC is added to the Combat Tracker. Initiative is determined by the GM when they initiate initiative rolls via the menu option on the Combat Tracker. If set to Group, the initiative of the first NPC of each type added to the CT will be rolled randomly and subsequent NPCs of the same type will use the same initiative as the first. |
Combat: Enemy health player display | Status (default), Detailed or Off | Determines visibility of NPC health information on player's Combat Tracker. Status shows wound categories at approximately 25% intervals with light, moderate, heavy and critical wounds. Detailed shows full hit points, temporary hit points and wounds of NPCs to players and Off shows no information about NPC health to players at all. |
Combat: NPC Numbering | Append (Default), Random or Off | When adding an NPC to the CT, this option determines whether a unique number is appended to the NPC name. When set to Append, the next available number starting from 1 will be used. When set to Random, a random number will be used. |
Combat: Wound Categories | Simple (default) or Detailed | When general health status is displayed in the player CT, this option determines whether the information is simple (Healthy, Wounded, Heavy, Dying) or more detailed (Healthy, Light, Moderate, Heavy, Critical, Dying). |
NPC: Rolls (Variable or Fixed) | Variable (default) or Fixed | Determines damage dealt by NPCs on damage rolls. If set to Fixed then damage dealt is the average damage dealt by that creature according to its character sheet. If set to variable then a dice is rolled to compute damage. e.g a Goblin would deal 5 points of fixed damage or 1d6+2 points of variable damage. |
Player: Ring Bell on Turn | Off (Default) or On | When turned on and a PC is activated in the CT that is controlled by a user in the session, a bell sound will be played on the user's machine. |
Player: Show turn order | On (default), Friendly or Off | Determines how much information players are given about turn order. When set to On players will see all PCs and NPCs on the combat tracker with initiative and in the correct turn order. If set to off players will have no information on what initiative rolls were made by any creature on the Combat Tracker and creatures will not show in initiative turn order. If set to Friendly players will know the initiative of the player characters only. |
Token: Bar Colors | Standard (default) or Tiered | Provides different color modes to health bars. In Standard mode the health bars move from green through yellow (50%) to red. In Tiered mode the color change is more gradual from green, light green (<75%),yellow(<50%), orange (<25%) and red (>25%). |
Turn: Show effects on notice | Off (Default) or On | When turned on, any effects on a creature will be displayed in the chat window as part of the turn notification message. |
Turn: Show notice to players | Friendly (Default), All or Off | Shows the notice from “Show effects on notice” to Friendly PCs, All PCs or none. |
Turn: Skip dead non-ally | Off (Default or On | If an NPC is determined to be dead, it’s turn will automatically be skipped. If set to Off then the Combat Tracker will stop at the NPC's turn as normal. |
Turn: Skip hidden actor | On (Default) or Off | Determines whether a hidden NPC's turn is skipped or not. If an NPC is currently not visible to the players then if this option is set to On the NPC will be skipped over on the Combat Tracker so that the players continue to be unaware of the NPC. If set to Off then the Combat Tracker will stop at the NPC's turn as normal. |
Turn: Stop at round start | Off (Default) or On | When turned on and the turn marker in the CT is advanced past the end of the actor list using the Next Actor button, then the first actor in the CT will not be activated until the Next Actor button is pressed again. |
Option | Values | Notes |
|---|---|---|
Token (GM): Show Effects | Icons (Default), Icons Hover, Mark, Mark Hover, Off or Tooltip | Determines how effects are shown to the DM on tokens on a map. Off shows nothing. Tooltip shows nothing until the DM mouses over the token; mark hover and icon hover shows the icon or mark when the mouse is held over the token. Mark (shows same mark no matter what effect) and Icon(which shows different icons for different types of effect)both show the mark or icon at all times on the token and when the icon or mark is moused over details of the effect can be seen. |
Token (GM): Show Health | Dot (Default), Dot Hover, Off, Tooltip, Bar or Bar Hover | Determines how health is shown to DM on tokens on a map. Dots or Bars display a color gradation depending on other settings. Dot shows a dot, whilst bar shows health as a bar down the right hand side of the token. Dot hover and Bar hover shows a dot or bar when the token is moused over and Off shows no health information on the token. |
Token (Player): Show Ally effects | Icons (default), Icons Hover, Mark, Mark Hover, Off or Tooltip | Determines how effects are shown to players on ally tokens on a map. Off shows nothing. Tooltip shows nothing until the player mouses over the token; mark hover and icon hover shows the icon or mark when the mouse is held over the token. Mark (shows same mark no matter what effect) and Icon(which shows different icons for different types of effect)both show the mark or icon at all times on the token and when the icon or mark is moused over details of the effect can be seen. |
Token: (Player): Show Ally health | Dot (default), Dot Hover, Off, Tooltip, Bar or Bar Hover | Determines how health is shown on ally tokens to players on a map. Dots or Bars display a color gradation depending on other settings. Dot shows a dot, whilst bar shows health as a bar down the right hand side of the token. Dot hover and Bar hover shows a dot or bar when the token is moused over and Off shows no health information on the token. |
Token (Player): Show Enemy effects | Icons (default), Icons hover, Mark, Mark hover, Off, Tooltip | Determine how or if effects are shown to players on enemy tokens on a map. Icons vary according to the type of effect, mark shows the same icon for all effects. Mark hover and Icon hover only show mark or icon when the mouse is hovered over the token. Tooltip shows effects only when the token is moused over and Off shows no effect information on enemies at all. |
Token (Player): Show Enemy health | Dot (default), Dot Hover, Off, Tooltip, Bar | Determines how or if enemy health is displayed to players on tokens on a map. Dot and bar show either a dot or a bar all of the time whilst the hover variant shows the dot or bar only when the token is moused over. Tooltip shows health only when the token is moused over and Off turns all displayed enemy health information off. |
Token: Auto-scale to Grid | 80% of grid (Default), 100% of grid, or Off | When turned on, any tokens added to a map will be automatically scaled to fit within 1 grid square (or multiple grid squares if dragged from CT and Size field greater than 1). |
Token: Effect Icon Size | Standard (Default), Small or Large | Changes the size of the Effect icon size. |
Token: Facing Indicator | Off (default) or On | When turned on, tokens displayed on the map will show a facing indicator. When tokens are rotated, the facing indicator will be rotated, instead of the token image. See https://fantasygroundsunity.atlassian.net/wiki/spaces/FGCP/pages/996640745/Using+Tokens#Rotation/Facing for more info. |
Token: Fog of war | PC (Default), On or Off | Determines who can see Fog of War (PCs, everyone or turned off). |
Token: Party vision and movement | Off (Default) or On | When on, all players can move any other player or ally token and all players share light sources and vision. When off, players can only move tokens under their control and can only see what their selected token can see. |
Token: Show name | Tooltip (Default), Title, Title Hover or Off | When a CT-linked token is added to a map, this option controls whether and how the name of the CT actor is displayed on the token. When set to Tooltip, the name will appear in a standard tooltip when hovering over token. When set to Title, a name title bar will be added to each token. When set to Title Hover, a name title bar will appear when hovering over token. |
Option | Values | Notes |
|---|---|---|
Attack: Fumble/crit tables | Off (default), Fumble and Critical, Fumble and Crit | In order to use this option the default fumble and critical hit tables module must be activated. If set to Fumble or Crit Fantasy Grounds will automatically roll on the table when a natural 1 or a critical hit is rolled. With Fumble active only when a 1 is rolled will there be a roll on the table and when crit is the option rolls will be made only on a critical hit. No rolls will be made if the option is set to off. The name of the table must exactly match "Fumble" or "Critical Hit". |
Combat: Auto Death Rolls | On (default) or Off | When set to on this will automatically roll a death saving throw for any Player Character on the Combat Tracker who has zero or less hit points and who is not stable and who has not yet failed three such saves. When set to Off such saving throws need to be made by the player. |
Combat: NPC hit points | Standard (default), Max or Random | Determines the number of hit points an NPC has when placed on to the Combat Tracker. When set to standard the creature receives the average hit points according to the Monster Manual. When set to Max the maximum possible hit points will be allocated and when set to random the hit points will be determined by dice roll. For example a Goblin has 7 (2d6) hit points. Standard will give 7hp, Max will give 12hp and random will give something in the range 2hp - 12hp. |
Combat: Roll init each round | Off (Default) or On | When set to on initiative will be re-rolled for all actors currently on the Combat Tracker at the end of each turn. |
Damage: Massive system shock | Off (Default) or On | When turned on this option will use the 'Massive Damage' alternative rule from the Dungeon Master's Guide. An automatic constitution saving throw will be made if the actor suffers damage greater than half their hit points and on a failure a roll will be made on the system shock table and the result applied to the actor. |
Map: Diagonal distance | 1x (Default), 1.5x, or Raw | When measuring diagonal grid squares: 1x means that diagonals are measured as a distance of 1 (ala 5E) 1.5x means that diagonals are applied a distance of 1.5 (rounded down) (ala 3.5E and Pathfinder) Raw means that diagonals are measured explicitly (ie squares are no taken into account at all; i.e. Pythagorean theorem) |
Party: Use currency weight | On (Default) or Off | When on, currency weight will count toward encumbrance. |
PC: Attunement slots | Prof. Bonus, 2, 3 (Default), 4 or 5 | This adds a check box against any item that is in the character inventory that requires attunement. By default, the character can only attune to 3 items, but the value can be adjusted. |
PC: Encumbrance | Standard or Variant | Standard encumbrance allows the players to carry up to 15 times their strength score without penalty. The variant introduces penalties for encumbered and heavily encumbered characters. If set to Variant this will show the encumbered, heavy and maximum carry weights in the player character's inventory tab of the character sheet. Note this will not automatically apply any penalties to characters who exceed those limits; that has to be done manually. |
PC: Healing Variants | Standard, Healing surges or slow natural healing | This allows for healing variants as described on p266-267 of the DMG. If set to Standard, hit points are recovered at the end of a long rest as well as half of any Hit Dice expended. If Healing Surges are used healing is accelerated with all hit dice being recovered after a long rest and 1/4 hit dice recovery after a short rest, no hit points are automatically recovered. With Slow Natural healing selected recovery is slowed. No hit points are recovered at the end of a long rest. |
PC: Inspiration slots | Standard, 2 or 3 | This allows the DM to give one, two or three inspiration slots to players. |

Clicking the Background Decal button allows you to select an image to use as a the decal in the center of the Fantasy Grounds desktop. This will remain under all windows popped up in Fantasy Grounds Unity.
To remove a selected decal, click the Clear button.

Clicking the Currencies button will bring up a dialog enabling currencies used in the campaign to be edited.
To edit a currency, delete the existing one and type in a new one. You can change currency names, weights (Wt) and Values.

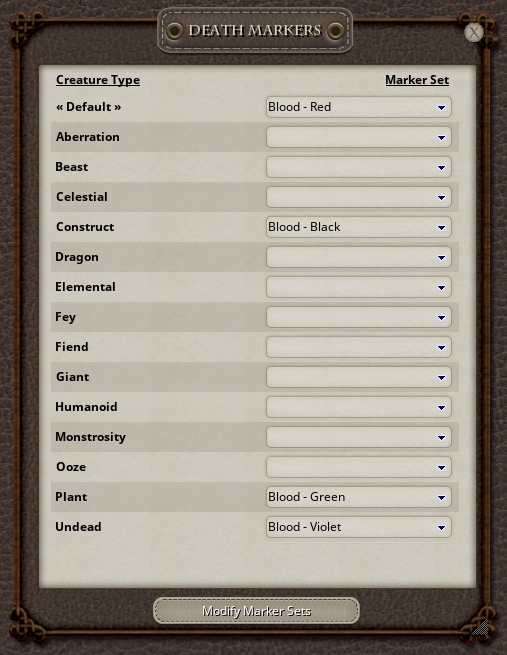

Death Markers allow you to specify the kind of death marker set you prefer to have assigned to each Creature Type.
When a character or NPC’s death occurs and it is removed from the Combat Tracker, a random death marker from the Marker Set will be displayed where the character died.
If you prefer to have no death markers assigned, you can choose the blank option at the top of the drop-down selection list.
Clicking the Modify Marker Sets button at the bottom of the Death Markers window will allow you to scroll through all of the marker sets, change the name of the sets, or change their tint using the Color Select button to the right.

The Tint feature allows you to edit the color of the death marker set as a whole. Simply click on the Tint button to the right of the market set you wish to change the color of.

You also have the ability to create new custom Marker Sets of your own, as well as edit any Market Set already created. For this, you will use the Add Item and Edit Item buttons in the lower-right of the window.

Clicking the Add Item button will give you a new, blank Marker Set that you can name and drag image assets to.

When adding your own custom images, please note that any white part of the image is Tintable. |
Clicking the Edit Item button will put all Marker Sets into Edit Mode. This allows you to remove individual markers, or entire sets at one time with their corresponding Delete Item button.

When finished editing, click the Edit Item button again to toggle out of Edit Mode. Edits will then be final.
Using Delete Item will remove the image from the set, not the image file from disk. All image files will still remain in Assets → Images for use in other or future sets. |
For more information about Death Markers and to see how they work in a battle map combat situation, as well as how to add your own images, be sure to watch the “Unity Death Markers” videos by Zacchaeus below:
https://www.youtube.com/watch?v=nCm6bYwo0mUhttps://www.youtube.com/watch?v=InkdmeiTOuUThe languages window can be opened by clicking on the Languages button at the bottom of the options window. This lists the standard languages understood by characters in the 5e world.
To add a new language right click and select 'Create Item', and type a name for the language in the new line that appears. A drop down box appears to the right of all languages allowing the user to select a font for the language.
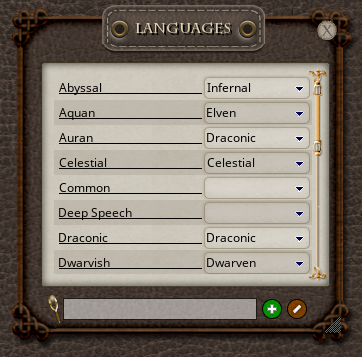
The Message of the Day button allows you to enter a message to be displayed automatically to your players when they log in. On the player’s side, the Message of the Day window will pop up upon login and they will be able to read anything in this box, click links, etc.

Right-clicking in the box will allow for formatting text. This includes all the usual formatting options including bold, italics, and underline, plus paragraph types such as table, link, list, chat frame, heading and body text.
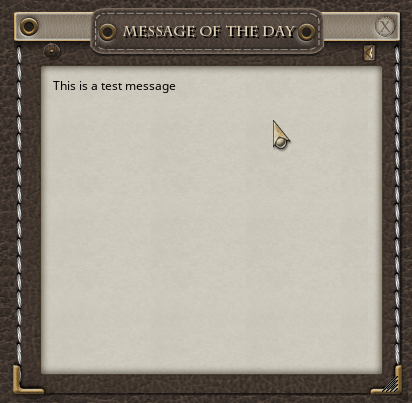
You can also drag a Story entry from your Campaign onto the Arrow icon in the upper-right corner to populate the Message of the Day box with a Story entry.
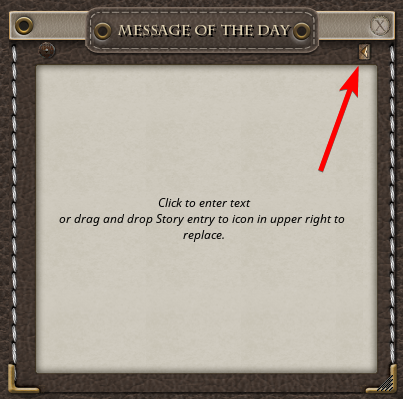
Clicking Campaign Setup brings up the same box you will see when you create a new campaign. It includes links to the User Manual, Wiki User Guides and Forums.

Clicking the Next >> button will take you to the Data Modules screen allowing you to load modules for your campaign by clicking the Modules button, or manage which modules you own and/or have loaded.


Clicking the Next>> button once more will take you to the Options screen. Clicking the Options button will open the same window as if you had clicked the cog icon under the Tool menu in the upper-right corner of the FGU Sidebar.


If you need to return to a previous screen, click the <<Prev button in the lower-left corner of the windows.
Clicking the Finish button will close the windows.
Clicking the Token Lights button gives you quick access to some token light presets added to the D&D 5e ruleset. You can also click the Add Item button in the lower-right corner of the window.

You can read more about adding token lights to players in the following wiki article:
Link: https://fantasygroundsunity.atlassian.net/wiki/spaces/FGCP/pages/1312784387/Adding+Lights+to+Maps+and+Tokens#Add-a-Light-Source-to-a-Token