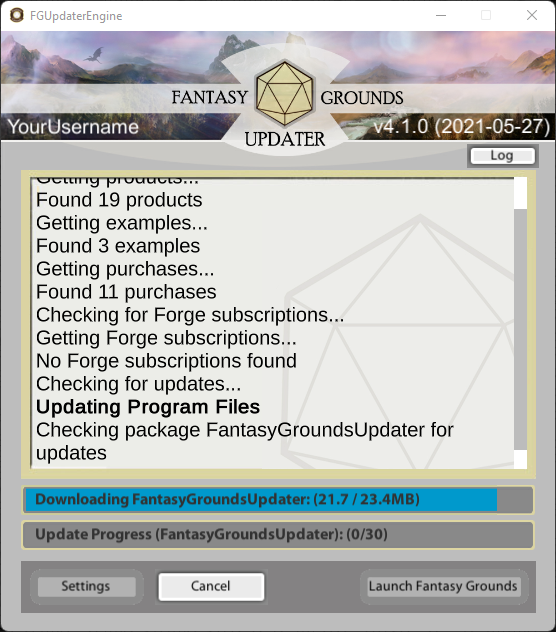...
Run FGUWebInstall.exe and accept the End User License Agreement to proceed.
Choose a path where the program will be installed. This is the path of the program files. The data files will be set to a different location.
NOTE: While you are free to choose the location to which Fantasy Grounds installs, please make sure it has its own
\Fantasy Grounds\folder to hold its installed application files. Upon uninstall, this folder and everything in it will also be removed. We do not recommend using common shared spaces such asDesktoporMy Documentsfor installation locations.Choose a path where your data files will be stored. This will require the most storage space.
Complete the installation and then allow the installer to launch the updater.
After installation is complete, the FGUpdateEngine will run to guide you through setting up file locations, username and password verification as well as license key entry.
Choose a path where your data files will be stored. This will require the most storage space for modules, maps, extensions, etc. so make sure this location will have ample space.
Click the “Check Directory” button to make sure the installer has the proper permissions to create the directory.
Type in your username and password, then click the Log In button. Once your login credentials are validated, you will see a “Login Successful” message. Click Continue to go to the License Key screen.
Note: If you don’t yet have an account, you can click on Click Here To Create One Now.
Now link above the username box to create an account. Your Fantasy Grounds forum account is what you use to log in.
NOTE: Fantasy Grounds account usernames are case-sensitive. Be sure to enter your username into Fantasy Grounds exactly as it appears in the forums.
ie. DragonSlayer is not the same as dragonslayer.If you have a license key, manually enter or paste it into the box and click Continue.
If you do not have a license key and wish to Demo the software, just click Continue without entering a key. If you think the key might have been entered incorrectly, you can check by clicking the Eye icon to deobfuscate the license key.Once these steps are completed, click Finish, and the Updater should run automatically. If it does not, click Update to run the latest update. The Updater will install the latest version of Fantasy Grounds, including modules and any purchased products you have from Steam or from the Fantasy Grounds website.
| Info |
|---|
NOTE: Once Fantasy Grounds VTT has updated the |
Once the updater has completed it’s process, click Launch Fantasy Grounds and accept the End-User License Agreement to proceed.
...
| Info |
|---|
Choosing a Location for your Data Directory |
Windows Users
Installing on Windows 10/11 (on Steam)
...